Photoshop Snow Effect – Add Falling Snow To A Winter Photo
Kar Efekti verilecek fotoğraf:

Kar Efektinden sonraki görünüş.

Düşen Kar Efekti:
görünmektedir.Paletin altında gösterildiği gibi yeni katman butonuna tıklayın.
Çöp kutusu yanında ikinci buton.
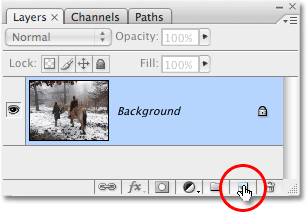
Katman butonuna tıkladığımızda proğram yeni bir katman ekliyecektir.
Şekilde Layer 1 görülmektedir.
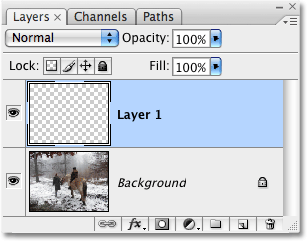
Yeni katman ve Arka plan bir arada görünmekte.
düzen menüsünden doldur u seçin:
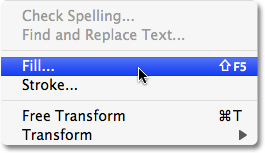
Şekilde görüldüğü gibi=Fill.
"Fill" komutu dolgu iletişim kutusunu getirir burada içerik
bölümünden (use) siyah seçin ve çıkmak için OK onaylayın
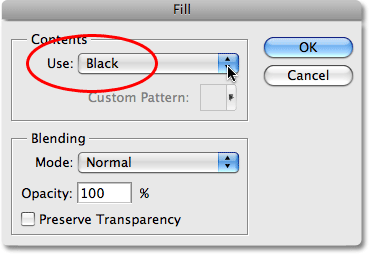
Aşağıda görüldüğü gibi katman siyah olarak gelmiş olur:
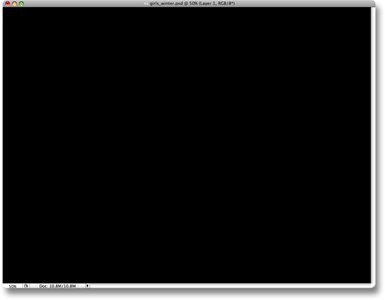
Belge penceresi siyah.
Photosop gürültüyü küçük noktalar şeklinde ekliyecektir:
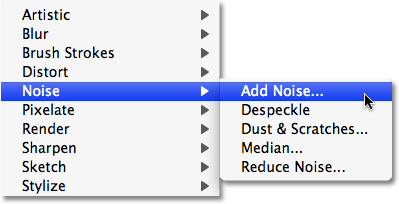
Şekilde olduğu gibi>>Noise ve bu bölümden>>Add Noise.butonuna
gidin. Ekliyeceğimiz gürültü miktarını buradan ayarlıyacağız.
Kaydırma çıbuğunu %150 ye kadar kaydırın.Kutunun altındaki GAUSSİAN
seçeneğini seçin.Küçük siyah ve beyaz noktalar için MONOCHROMATİC
seçeneğini işaretleyin.
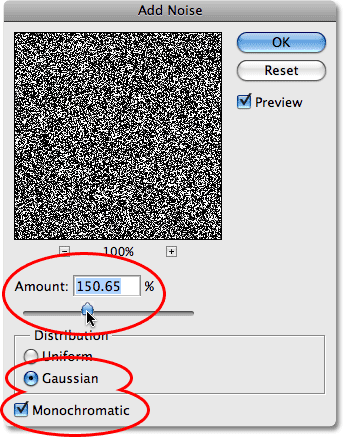
Bu bölümde tamamladığına göre iletişim kutusunda OK onaylayın:
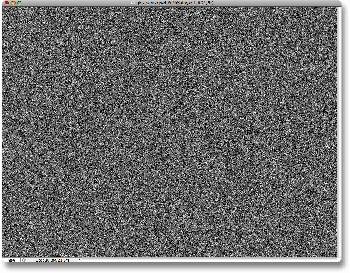
Görüldüğü gibi katmanımız gürültü ile doldu.
Görüntüye bulanıklık eklemek kar tanelerinin farklı boyutlarda
olmasnı sağlıyacak bunun için Gauss bulanıklığı kullanacağız Blur
seçim Filtre menüsünden BLUR ve BLUR MORE seçeneğini işaretliyoruz.
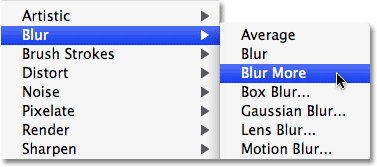
Bulanıklaştırma miktarı için araç seçenek sunmamaktadır.
Çok gürültü çok kar tanesi demektir.Noktaların birkısmını azaltacağız.
Ekranın üstündeki Grüntü menüsünden Ayarlar(Adjustments)ve Düzeyler(Levels) seçeneklerini seçin .
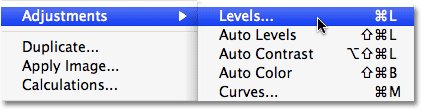
Adjustments - Levels.
Bu seçenek bir histoğram penceresi açacaktır bu histoğramdan
siyah ve beyaz noktaları ayarlıyacağız.
Bu kutucuğun alt kısmında üç adet sürgü bulunmaktadır.
Önce Beyaz sürgüye tıklayıp en sağa kadar sürükleyin.Siyah sürgüyü
en sola kadar sürükleyin.
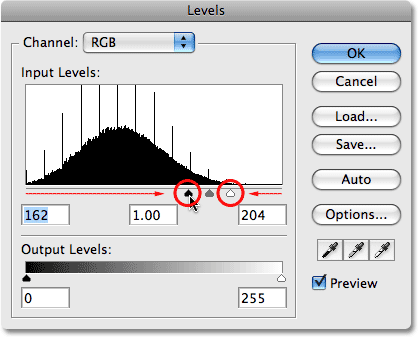
Gürültüsü azaltılmış katmanımız bu hale geldi
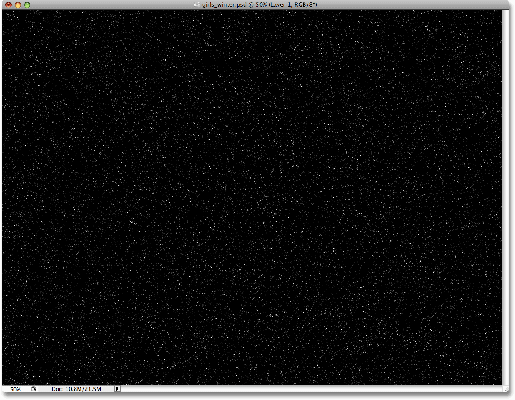
Katmanın siyak kısımlarını kaybetmek gerekir.
Bunun için BLEND Modunu kullanacağız.Layer 1 katmanının
seçili olduğu kutuda blend mod seçeneğine gidip(Normal);
Burada K:Listeden ekran karışım modu Screen seçeneğini seçin.
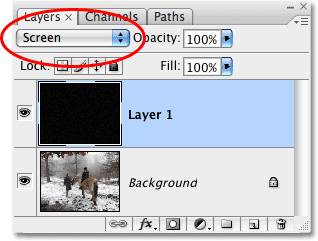
Layer 1 modu değişecektir. Fotoğraf karlı olarak görünmektedir.

Resmimiz tam net olmadığı için yeni bir filtre uygulanması gerekir
Bunun için Blur menüsünden seçeneğini Motion Blur seçin.
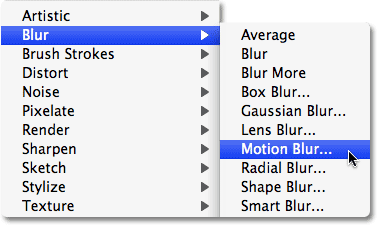
Motion Blur iletişim kutusunda Kar tanelerinin düşüş yönü için
açılar vardır(Angle).Burada -65° Olarak alınmıştır. Sonra kar tanelerinin
hareket hızı(Distance)ayarı için burada 8 pixels seçilmiştir.ve OK onaylıyoruz.
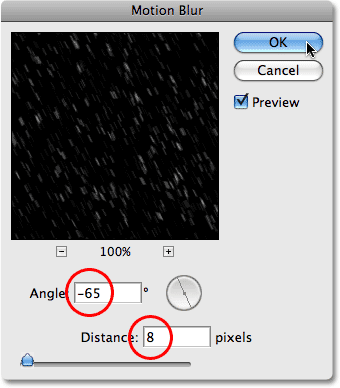
Artık karlı resmimiz ortaya çıkmıştır.

Düşüş açısını kendiniz ayarlıyabilirsiniz.
Kar tanelerini büyütmek için yeni katmanlar ekliyelim, Layer 1 i
Kopyalıyalım Layer via Copy. Katman menüsünden yeni yi seçin.
ve kopyala ile katmanı yenileyin(Ctrl+J)“Layer 1″ ve “Layer 1 copy”
adında iki katman görüyorsunuz.
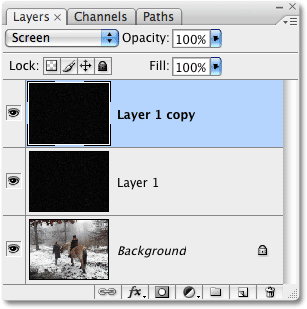
Katmanı döndermek için düzen menüsüne gidin.(Transform)
Dönder 180 i seçin(Rotate).
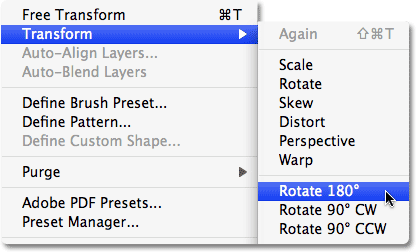
Bu işlem kar tanelerini iki katına cıkaracaktır.
Kar tanelerini büyütmek için Photoshop’s Crystallize filteresini
kullanacağız.Bunun için Filter menüsünde, Pixelate,ve sonra
Crystallize seçeneğini seçin.
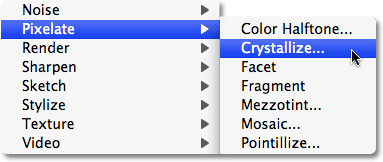
Kristalize filtre kutusunda hücre boyut bölümünde(Cell Size)
boyutu ayarlıyoruz.Burada 10px olarak seçilmiştir.
Büyüklüğü ayarlamak için ön izlemeye bakabilirsiniz.
Görüntü kar tanesi gibi değildir şimdi bunu halledelim.
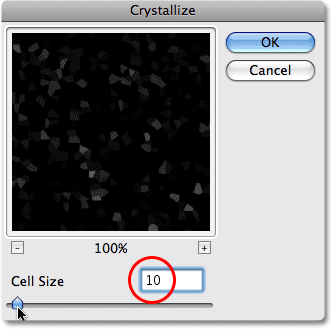
Kar tanelrini büyüttük ve OK Onaylayıp çıkıyoruz.
Resmimiz aşağıdaki gibidir.

Büyük kar tanelerine Filter Uygulayalım.Filtre menüsünde, Blur, ve Motion Blur seçeneklerini seçin.Açı( Angle)için-65°seçin.
Büyük karların uzaması için(Distance)16 pixels seçin.
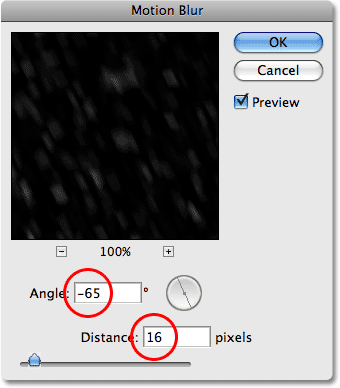
İletişim kutusundan OK onaylıyarak çıkın.
İşte kar efektli resim.

Resmi beğenmediyseniz adımları tekrar edin ve ayarları değiştirin.
Bu iş için katman menüsüne(Link Layers) gidip buradan
Merge Downseçin.
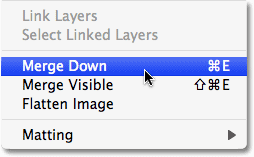
Birleşen katmanları Layers paletide görebilirsiniz.
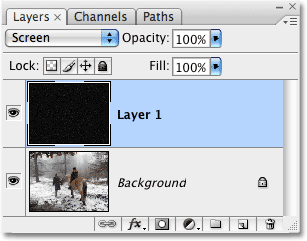
Kar taneleri birleşmiştir.
Yeni bir katman için işlemleri yenileyelim.(Ctrl+J)(Win)/(Command+J) (Mac) Burayakadar yaptığımız çalışmalar Layer 1 üzerinde görülür.
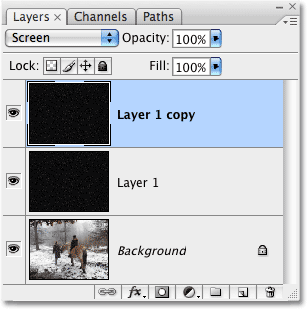
Kar tanelerinin kontraslaştığını görebilriz.

Kar taneleri istediğiniz gibi parlak veye met değilse
bunu ayarlıyabilirsiniz.Bunun için doğrudan BLEND MODE seçeneği
kısmında saydamlık(Opacity) seçeneğini seçip rakamı ayarlıyabilirsiniz. 35%
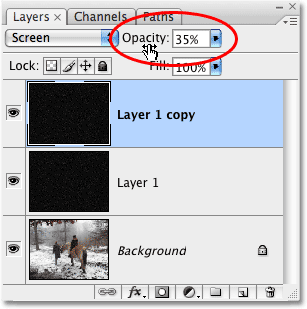
Kar parlaklıgını ayarlamak için üst katmanın parlaklığını indirin.
ve işte sonuç .


Kar Efektinden sonraki görünüş.

Düşen Kar Efekti:
Adım 1: Boş bir katman ekle
Şekildeki katmana(layer) bakarsanız Backgraund olarak sadece resimgörünmektedir.Paletin altında gösterildiği gibi yeni katman butonuna tıklayın.
Çöp kutusu yanında ikinci buton.
Katman butonuna tıkladığımızda proğram yeni bir katman ekliyecektir.
Şekilde Layer 1 görülmektedir.
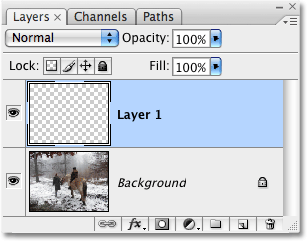
Yeni katman ve Arka plan bir arada görünmekte.
Adım 2: Yeni katmanı siyah ile doldur.
Araç katmanı seçtiğinde mavidir siz siyahla doldurmak içindüzen menüsünden doldur u seçin:
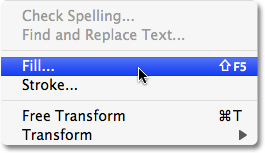
Şekilde görüldüğü gibi=Fill.
"Fill" komutu dolgu iletişim kutusunu getirir burada içerik
bölümünden (use) siyah seçin ve çıkmak için OK onaylayın
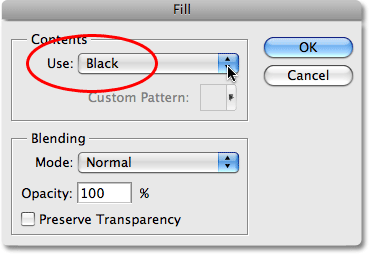
Aşağıda görüldüğü gibi katman siyah olarak gelmiş olur:
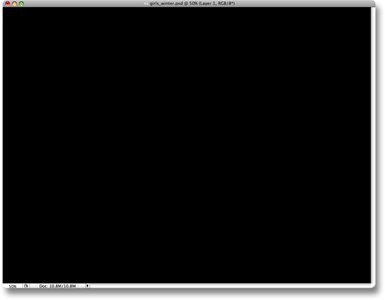
Belge penceresi siyah.
Adım 3: Gürültü ekleme(Noise)
Photosop gürültüyü küçük noktalar şeklinde ekliyecektir:
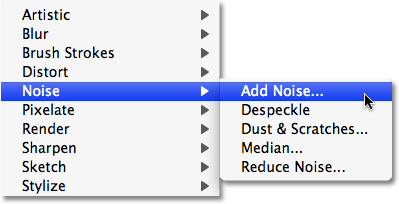
Şekilde olduğu gibi>>Noise ve bu bölümden>>Add Noise.butonuna
gidin. Ekliyeceğimiz gürültü miktarını buradan ayarlıyacağız.
Kaydırma çıbuğunu %150 ye kadar kaydırın.Kutunun altındaki GAUSSİAN
seçeneğini seçin.Küçük siyah ve beyaz noktalar için MONOCHROMATİC
seçeneğini işaretleyin.
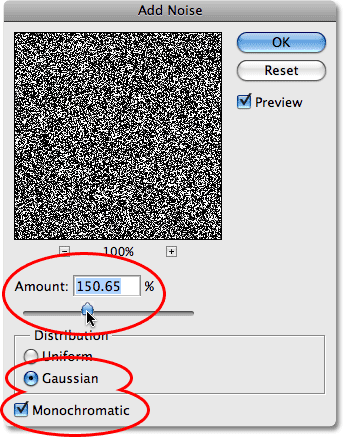
Bu bölümde tamamladığına göre iletişim kutusunda OK onaylayın:
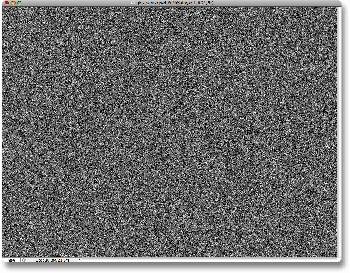
Görüldüğü gibi katmanımız gürültü ile doldu.
Adım 4: Gürültü kısmını biraz bulanıklaştırmak gerekmektedir.
Görüntüye bulanıklık eklemek kar tanelerinin farklı boyutlarda
olmasnı sağlıyacak bunun için Gauss bulanıklığı kullanacağız Blur
seçim Filtre menüsünden BLUR ve BLUR MORE seçeneğini işaretliyoruz.
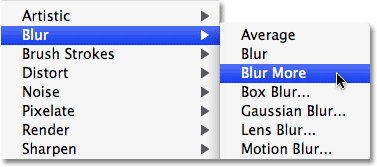
Bulanıklaştırma miktarı için araç seçenek sunmamaktadır.
Adım 5: Bazı komutlarla gürültüyü azaltmak.
Çok gürültü çok kar tanesi demektir.Noktaların birkısmını azaltacağız.
Ekranın üstündeki Grüntü menüsünden Ayarlar(Adjustments)ve Düzeyler(Levels) seçeneklerini seçin .
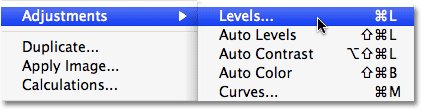
Adjustments - Levels.
Bu seçenek bir histoğram penceresi açacaktır bu histoğramdan
siyah ve beyaz noktaları ayarlıyacağız.
Bu kutucuğun alt kısmında üç adet sürgü bulunmaktadır.
Önce Beyaz sürgüye tıklayıp en sağa kadar sürükleyin.Siyah sürgüyü
en sola kadar sürükleyin.
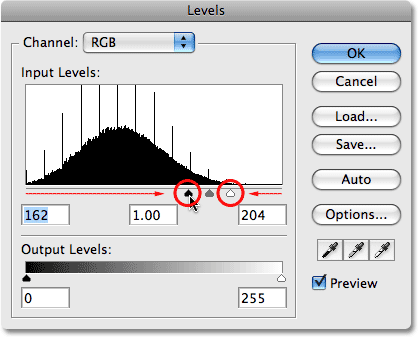
Gürültüsü azaltılmış katmanımız bu hale geldi
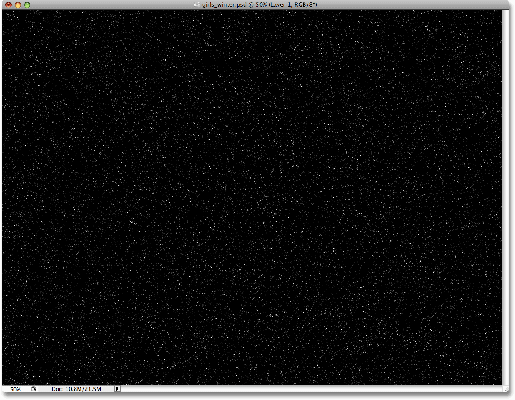
Adım 6: Katmanın modunu değiştirme.
Katmanın siyak kısımlarını kaybetmek gerekir.
Bunun için BLEND Modunu kullanacağız.Layer 1 katmanının
seçili olduğu kutuda blend mod seçeneğine gidip(Normal);
Burada K:Listeden ekran karışım modu Screen seçeneğini seçin.
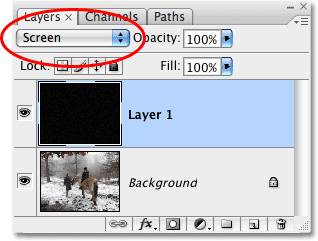
Layer 1 modu değişecektir. Fotoğraf karlı olarak görünmektedir.

Adım 7: “Motion Blur” Filtere uygulama.
Resmimiz tam net olmadığı için yeni bir filtre uygulanması gerekir
Bunun için Blur menüsünden seçeneğini Motion Blur seçin.
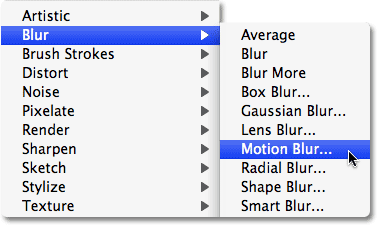
Motion Blur iletişim kutusunda Kar tanelerinin düşüş yönü için
açılar vardır(Angle).Burada -65° Olarak alınmıştır. Sonra kar tanelerinin
hareket hızı(Distance)ayarı için burada 8 pixels seçilmiştir.ve OK onaylıyoruz.
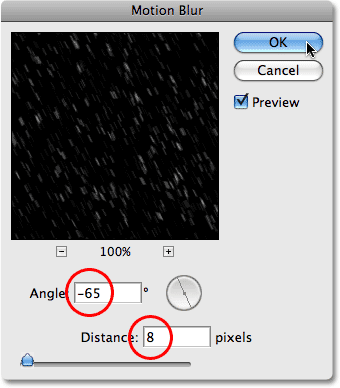
Artık karlı resmimiz ortaya çıkmıştır.

Düşüş açısını kendiniz ayarlıyabilirsiniz.
Adım 8: Katmanı çoğaltma:
Kar tanelerini büyütmek için yeni katmanlar ekliyelim, Layer 1 i
Kopyalıyalım Layer via Copy. Katman menüsünden yeni yi seçin.
ve kopyala ile katmanı yenileyin(Ctrl+J)“Layer 1″ ve “Layer 1 copy”
adında iki katman görüyorsunuz.
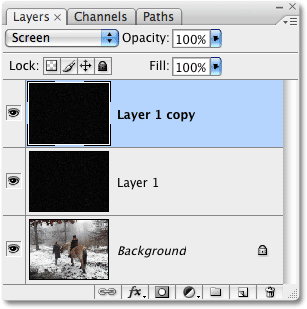
Adım 9: Yeni katmanı 180° dönderin:
Katmanı döndermek için düzen menüsüne gidin.(Transform)
Dönder 180 i seçin(Rotate).
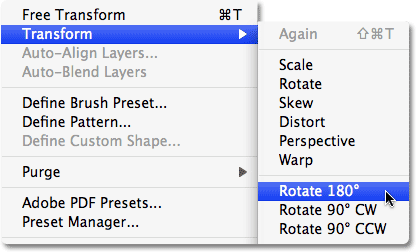
Bu işlem kar tanelerini iki katına cıkaracaktır.
Adım 10: Kristaleştirme filtresi “Crystallize” Filter
Kar tanelerini büyütmek için Photoshop’s Crystallize filteresini
kullanacağız.Bunun için Filter menüsünde, Pixelate,ve sonra
Crystallize seçeneğini seçin.
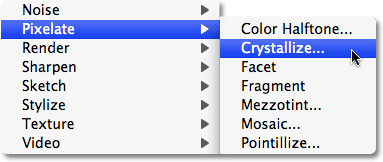
Kristalize filtre kutusunda hücre boyut bölümünde(Cell Size)
boyutu ayarlıyoruz.Burada 10px olarak seçilmiştir.
Büyüklüğü ayarlamak için ön izlemeye bakabilirsiniz.
Görüntü kar tanesi gibi değildir şimdi bunu halledelim.
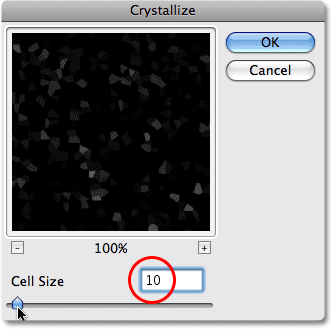
Kar tanelrini büyüttük ve OK Onaylayıp çıkıyoruz.
Resmimiz aşağıdaki gibidir.

Adım 11: “Motion Blur” Filter uygulaması:
Büyük kar tanelerine Filter Uygulayalım.Filtre menüsünde, Blur, ve Motion Blur seçeneklerini seçin.Açı( Angle)için-65°seçin.
Büyük karların uzaması için(Distance)16 pixels seçin.
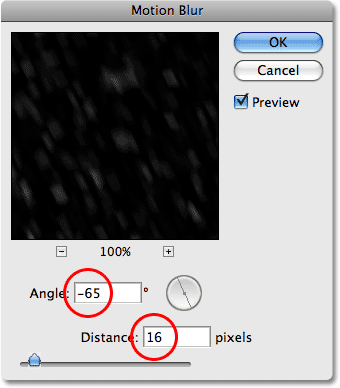
İletişim kutusundan OK onaylıyarak çıkın.
İşte kar efektli resim.

Resmi beğenmediyseniz adımları tekrar edin ve ayarları değiştirin.
Adım 12: Layer 1 ve Layer 2 yi birleştirme:
Bu iş için katman menüsüne(Link Layers) gidip buradan
Merge Downseçin.
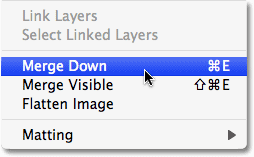
Birleşen katmanları Layers paletide görebilirsiniz.
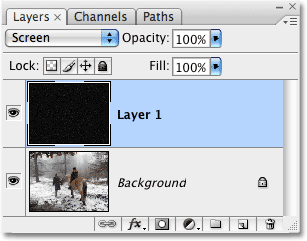
Kar taneleri birleşmiştir.
Adım 13: Yenilenen(Duplicate) “Layer 1″:
Yeni bir katman için işlemleri yenileyelim.(Ctrl+J)(Win)/(Command+J) (Mac) Burayakadar yaptığımız çalışmalar Layer 1 üzerinde görülür.
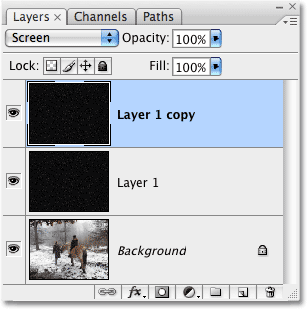
Kar tanelerinin kontraslaştığını görebilriz.

Adım 14: Üst Katmanın Donukluğunu Düşürme:
Kar taneleri istediğiniz gibi parlak veye met değilse
bunu ayarlıyabilirsiniz.Bunun için doğrudan BLEND MODE seçeneği
kısmında saydamlık(Opacity) seçeneğini seçip rakamı ayarlıyabilirsiniz. 35%
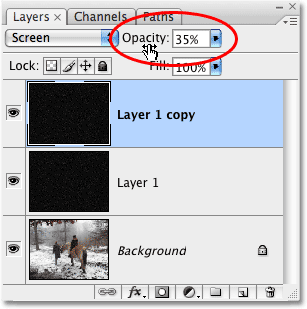
Kar parlaklıgını ayarlamak için üst katmanın parlaklığını indirin.
ve işte sonuç .

Hiç yorum yok:
Yorum Gönder